PowerPoint makes it possible to show your presentation to your audience on one screen while controlling the presentation from another. This is very helpful if you have made lots of notes in your presentation that you do not want your audience to see. In order to use this function, your system must support dual monitors which usually consists of adding a second PCI graphics card. Check with your PC manufacture for further details. Here is how to set it up in PowerPoint:
Open your presentation on one screen. Select "Set Up Show..." from the Slide Show main menu option. You will now see the Set Up Show dialog box. From here you can choose to use a projector by clicking the "Projector Wizard" button. Under "Show on:" you will see an expandable menu that gives you your display options. From the main menu, select "View", then select "Notes Master". Now, go back to "Set Up Show..." from your Slide Show main menu options. You can now select what type of display you wish to view your notes on. That's it! Now you can show your presentation to your audience while viewing the same presentation along with all of your notes on another.
Sunday, August 10, 2008
Wednesday, June 18, 2008
Insert Flash Movies into PowerPoint slides
MS PowerPoint is a powerful and attractive tool to express your ideas to others. You can convey these ideas in more effective ways, if you are using movie files with your simple slides. The Flash movies are normally the best choice to add into PowerPoint due to its small file size.
Follow the given steps to insert the Flash Movies into PowerPoint Slides:
Make sure before inserting the Flash Movies into PowerPoint slides that you have installed the Flash Player on your computer.
First of all open the presentation in which you want to insert Flash movie file.
Now click on "Toolbar" option from the "View" menu and choose the option "Control Toolbox".
Here a small floating menu will appear with the title "Control Toolbox".
Using "Control Toolbox" toolbar, click on the icon that looks like hammer for more controls and scrolling the objects then choose the object "Shockwave Flash Object".
Now using your mouse pointer, draw the box size and position where you want to play a flash movie.
Now right click on box and select the "Properties" option.
A small properties dialog box will appear with different options.
Under the Alphabetic tab, click the option "Movie" and type the full file path of flash movie in blank cell next to Movie (for example d:\flash_file).
Again under same tab, set the property "True" for "Playing" and "EmbedMovie" objects to add and play the flash file automatically with slide. Here you can also set the Quality, Width, Scale and Windows Mode objects for flash file.
Finally close the "Properties" dialog box. Save your PowerPoint presentation and run it for test.
Follow the given steps to insert the Flash Movies into PowerPoint Slides:
Make sure before inserting the Flash Movies into PowerPoint slides that you have installed the Flash Player on your computer.
First of all open the presentation in which you want to insert Flash movie file.
Now click on "Toolbar" option from the "View" menu and choose the option "Control Toolbox".
Here a small floating menu will appear with the title "Control Toolbox".
Using "Control Toolbox" toolbar, click on the icon that looks like hammer for more controls and scrolling the objects then choose the object "Shockwave Flash Object".
Now using your mouse pointer, draw the box size and position where you want to play a flash movie.
Now right click on box and select the "Properties" option.
A small properties dialog box will appear with different options.
Under the Alphabetic tab, click the option "Movie" and type the full file path of flash movie in blank cell next to Movie (for example d:\flash_file).
Again under same tab, set the property "True" for "Playing" and "EmbedMovie" objects to add and play the flash file automatically with slide. Here you can also set the Quality, Width, Scale and Windows Mode objects for flash file.
Finally close the "Properties" dialog box. Save your PowerPoint presentation and run it for test.
Excel Shortcut keys
Shortcut keys Action
Ctrl+A Apply to select all cells
Ctrl+B Apply/Remove bold formatting
Ctrl+C Apply to copy the selected word
Ctrl+D Apply to fill down the selected cell
Ctrl+F Display the Find what option
Ctrl+G Apply to run Go to dialog box
Ctrl+H Use to display Find and Replace dialog box
Ctrl+I Apply/Remove Italic formatting
Ctrl+K Apply to insert Hyperlink dialog box
Ctrl+L Press keys to insert Create list dialog box
Ctrl+N Press Keys to create new file
Ctrl+O Press Keys to open new file
Ctrl+P Press Keys to display Print dialog box
Ctrl+S Save the active file
Ctrl+U Press Keys to apply/remove underline
Ctrl+V Press Keys to paste the clipboard values
Ctrl+X Press Keys to cut the selected word
Ctrl+Y Press Keys to run previous action
Ctrl+Z Apply to undo the previous command
Ctrl+A Apply to select all cells
Ctrl+B Apply/Remove bold formatting
Ctrl+C Apply to copy the selected word
Ctrl+D Apply to fill down the selected cell
Ctrl+F Display the Find what option
Ctrl+G Apply to run Go to dialog box
Ctrl+H Use to display Find and Replace dialog box
Ctrl+I Apply/Remove Italic formatting
Ctrl+K Apply to insert Hyperlink dialog box
Ctrl+L Press keys to insert Create list dialog box
Ctrl+N Press Keys to create new file
Ctrl+O Press Keys to open new file
Ctrl+P Press Keys to display Print dialog box
Ctrl+S Save the active file
Ctrl+U Press Keys to apply/remove underline
Ctrl+V Press Keys to paste the clipboard values
Ctrl+X Press Keys to cut the selected word
Ctrl+Y Press Keys to run previous action
Ctrl+Z Apply to undo the previous command
Photoshop shortcuts
File Menu shortcuts
Ctrl+Alt+Shift+S Save the opened document for Web
Ctrl+Shift+P To change Page Setup for printing
Alt+Ctrl+P Print the opened document with preview
Alt+Shift+Ctrl+I To display the info of opened file
Ctrl+Q Used to exit from adobe Photoshop
Edit Menu shortcuts
Ctrl+Z To undo/redo the last changes
Alt+Ctrl+Z Go to one step backward
Shift+Ctrl+Z Go to one step forward
Ctrl+X or F2 Used to cut the selected area
Ctrl+C or F3 Used to copy the selected area
Ctrl+V or F4 Used to Paste the copied value
Image Menu shortcuts
Ctrl+L To adjust the color levels
Alt+Shift+Ctrl+L To adjust the auto Contrast
Ctrl+B Used to adjust the Color and Tone balance
Ctrl+U Used to adjust the Hue/Saturation
Ctrl+Alt+X Used to Extract the selected area
Ctrl+I Used to Invert
Layer Menu Shortcuts
Ctrl+N Used to insert new Layer
Ctrl+J Used to move Layer via copy
Ctrl+Shift+J Used to move Layer via cut
Ctrl+G To create the Group of layers
Shift+Ctrl+G To create the ungroup of layers
Ctrl+E Used to Merge the Layers
Ctrl+Shift+E Used to Merge Visible
Select Menu Shortcuts
Ctrl+A Used to select all
Ctrl+D Used to deselect all
Alt+Ctrl+A Used to select all layers
Shift+Ctrl+D Used to reselect
Filter Menu Shortcuts
Alt+Ctrl+X Used to extract the selected image
Shift+Ctrl+X Used to Liquify the selected image
Alt+Shift+Ctrl+X To create the Pattern Preview
Ctrl+F Used to view the last Filter
Filter Menu Shortcuts
Ctrl++ or Ctrl+= Used to apply Zoom in
Ctrl+- Used to apply Zoom out
Ctrl+0 Used to view as Fit on screen
Ctrl+R Used to display the Rulers
F9 Used to display the Actions panel
F5 Used to display the Brushes panel
F6 Used to display the Color panel
Ctrl+Alt+Shift+S Save the opened document for Web
Ctrl+Shift+P To change Page Setup for printing
Alt+Ctrl+P Print the opened document with preview
Alt+Shift+Ctrl+I To display the info of opened file
Ctrl+Q Used to exit from adobe Photoshop
Edit Menu shortcuts
Ctrl+Z To undo/redo the last changes
Alt+Ctrl+Z Go to one step backward
Shift+Ctrl+Z Go to one step forward
Ctrl+X or F2 Used to cut the selected area
Ctrl+C or F3 Used to copy the selected area
Ctrl+V or F4 Used to Paste the copied value
Image Menu shortcuts
Ctrl+L To adjust the color levels
Alt+Shift+Ctrl+L To adjust the auto Contrast
Ctrl+B Used to adjust the Color and Tone balance
Ctrl+U Used to adjust the Hue/Saturation
Ctrl+Alt+X Used to Extract the selected area
Ctrl+I Used to Invert
Layer Menu Shortcuts
Ctrl+N Used to insert new Layer
Ctrl+J Used to move Layer via copy
Ctrl+Shift+J Used to move Layer via cut
Ctrl+G To create the Group of layers
Shift+Ctrl+G To create the ungroup of layers
Ctrl+E Used to Merge the Layers
Ctrl+Shift+E Used to Merge Visible
Select Menu Shortcuts
Ctrl+A Used to select all
Ctrl+D Used to deselect all
Alt+Ctrl+A Used to select all layers
Shift+Ctrl+D Used to reselect
Filter Menu Shortcuts
Alt+Ctrl+X Used to extract the selected image
Shift+Ctrl+X Used to Liquify the selected image
Alt+Shift+Ctrl+X To create the Pattern Preview
Ctrl+F Used to view the last Filter
Filter Menu Shortcuts
Ctrl++ or Ctrl+= Used to apply Zoom in
Ctrl+- Used to apply Zoom out
Ctrl+0 Used to view as Fit on screen
Ctrl+R Used to display the Rulers
F9 Used to display the Actions panel
F5 Used to display the Brushes panel
F6 Used to display the Color panel
Friday, May 16, 2008
Nice Story...
A Story that touches your heart ! A man came home from work late, tired and irritated, to find his 5-year-old son waiting for him at the door...
Son: "Daddy, may I ask you a question"
Daddy: "Yeah sure, what it is?"
Son: "Dad, how much do you make an hour"
Daddy: "That's none of your business. Why do you ask such a thing?"
Son: "I just want to know. Please tell me, how much do you make an hour?"
Daddy: "I make Rs. 500 an hour" "Oh", the little boy replied, with his head down. Looking up, he said, "Dad, may I please borrow Rs. 300?" The father was furious, "if the only reason you asked that is so you can borrow some money to buy a silly toy or other nonsense, then march yourself to your room and go to bed. Think why you are being so selfish. I work hard everyday for such this childish behavior"The little boy quietly went to his room and shut the door. The man sat down and started to get even angrier about the little boy's questions. How dare he ask such questions only to get some money?After about an hour or so, the man had calmed down, and started to think: "May be there was something he really needed to buy with that Rs. 300 and he really didn't ask for money very often!"The man went to the door of little boy's room and opened the door. "Are you asleep, son?" He asked. "No daddy, I'm awake," replied the boy."I've been thinking, may be I was too hard on you earlier", said the man, "It's been a long day and I took out my aggravation on you. Here's the Rs.300 you asked for" The little boy sat straight up, smiling "oh thank you dad!" He yelled.Then, reaching under his pillow he pulled some crippled up notes.The man, seeing that the boy already had money, started to get angry again. The little boy slowly counted out his money, then looked up at his father."Why do you want money if you already had some?" the father grumbled. "Because I didn't have enough, but now I do," the little boy replied."Daddy I have Rs. 500 now. Can I buy an hour of your time?Please come home early tomorrow. I would like to have dinner with you"
MORAL
It's just a short reminder to all of you working so hard in life. We should not let time slip through our fingers without having spent some time with those who really matter to us, those close to our hearts.If we die tomorrow, the company that we are working for could easily replace us in a matter of days. But the family & friends we leave behind will feel the loss for the rest of their lives. And come to think of it, we pour ourselves more into work than to our family....
Son: "Daddy, may I ask you a question"
Daddy: "Yeah sure, what it is?"
Son: "Dad, how much do you make an hour"
Daddy: "That's none of your business. Why do you ask such a thing?"
Son: "I just want to know. Please tell me, how much do you make an hour?"
Daddy: "I make Rs. 500 an hour" "Oh", the little boy replied, with his head down. Looking up, he said, "Dad, may I please borrow Rs. 300?" The father was furious, "if the only reason you asked that is so you can borrow some money to buy a silly toy or other nonsense, then march yourself to your room and go to bed. Think why you are being so selfish. I work hard everyday for such this childish behavior"The little boy quietly went to his room and shut the door. The man sat down and started to get even angrier about the little boy's questions. How dare he ask such questions only to get some money?After about an hour or so, the man had calmed down, and started to think: "May be there was something he really needed to buy with that Rs. 300 and he really didn't ask for money very often!"The man went to the door of little boy's room and opened the door. "Are you asleep, son?" He asked. "No daddy, I'm awake," replied the boy."I've been thinking, may be I was too hard on you earlier", said the man, "It's been a long day and I took out my aggravation on you. Here's the Rs.300 you asked for" The little boy sat straight up, smiling "oh thank you dad!" He yelled.Then, reaching under his pillow he pulled some crippled up notes.The man, seeing that the boy already had money, started to get angry again. The little boy slowly counted out his money, then looked up at his father."Why do you want money if you already had some?" the father grumbled. "Because I didn't have enough, but now I do," the little boy replied."Daddy I have Rs. 500 now. Can I buy an hour of your time?Please come home early tomorrow. I would like to have dinner with you"
MORAL
It's just a short reminder to all of you working so hard in life. We should not let time slip through our fingers without having spent some time with those who really matter to us, those close to our hearts.If we die tomorrow, the company that we are working for could easily replace us in a matter of days. But the family & friends we leave behind will feel the loss for the rest of their lives. And come to think of it, we pour ourselves more into work than to our family....
Brain Teasers
1. What is the easiest way to throw a ball, have it stop, and completely reverse direction after traveling a short distance?
2. What is at the beginning of eternity, the end of time, the beginning of every end, and the end of every place?
3. When things go wrong, what can you always count on?
4. What is always behind you but you can never touch it?
5. I am never the first to speak but I am always the last to be heard. Who am I?
6. We were born of the same mother, on the same day, at the same hour and in the same year. Yet we are not twins. How do you explain this?
7. Two fathers and two sons were seated round a table. There were four apples on the table. Each of them took one apple and ate it entirely yet there was still one apple left on the table. How was this possible?
8. Before Mount Everest was discovered which was the highest mountain in the world?
9. Here everything is not always in order. For example, Friday comes before Thursday, the cart comes before the horse, the driver comes before the employer. Where are we?
10. When I am alive I stay put where I am. It is only when I am dead that I move about here and there. Who am I?
11. How can you be behind a person when that person is also behind you?
Answers below – change font color
1. Throw the ball straight up
2. 'e'
3. Your fingers
4. The past
5. An echo.
6. They are triplets.
7. There were only three persons at the table comprising a grandfather, his son and his grandson.
8. Mount Everest, of course. It was always there!
9. In a dictionary.
10. A leaf.
11. Put yourself back to back of each other.
2. What is at the beginning of eternity, the end of time, the beginning of every end, and the end of every place?
3. When things go wrong, what can you always count on?
4. What is always behind you but you can never touch it?
5. I am never the first to speak but I am always the last to be heard. Who am I?
6. We were born of the same mother, on the same day, at the same hour and in the same year. Yet we are not twins. How do you explain this?
7. Two fathers and two sons were seated round a table. There were four apples on the table. Each of them took one apple and ate it entirely yet there was still one apple left on the table. How was this possible?
8. Before Mount Everest was discovered which was the highest mountain in the world?
9. Here everything is not always in order. For example, Friday comes before Thursday, the cart comes before the horse, the driver comes before the employer. Where are we?
10. When I am alive I stay put where I am. It is only when I am dead that I move about here and there. Who am I?
11. How can you be behind a person when that person is also behind you?
Answers below – change font color
1. Throw the ball straight up
2. 'e'
3. Your fingers
4. The past
5. An echo.
6. They are triplets.
7. There were only three persons at the table comprising a grandfather, his son and his grandson.
8. Mount Everest, of course. It was always there!
9. In a dictionary.
10. A leaf.
11. Put yourself back to back of each other.
Restoring a Lost Desktop
If you ever lose the Desktop but Explorer is still running with the Start Button, you can do this to bring back your Desktop in a Windows box.
Click Start
Click Run
Type a period " . "
Then press Enter
Creating a New E-Mail Shortcut
To create a shortcut that will open your default e-mail program starting a new e-mail,
Right click on an open area of the desktop
Select New / Shortcut
For the Command Line, enter mailto:
For the title enter something like New E-Mail
When you click on this your default e-mail program should start with a new e-mail form.
Creating 3D Window Effect
You can create a nice 3D effect for your windows
Start Regedit
Go to HKEY_CURRENT_USER \ Control Panel \ Colors
Make sure the following setting are there:
ButtonHilight=128 128 128
ButtonShadow=255 255 255
Creating Shutdown, Restart and Logoff Icons
To create the icons, create a shortcut on the desktop.
For Shutdown, the command is C:\WINDOWS\RUNDLL.EXE user.exe,exitwindows
For Restart, the command is C:\WINDOWS\RUNDLL.EXE user.exe,exitwindowsexec
For Logoff, the command is C:\WINDOWS\RUNDLL.EXE shell32.dll,SHExitWindowsEx 0
Having your Favorites and Start Menus Sort Alphabetically
If your Start Menu Program or Favorites are not sorting alphabetically, it is easy to fix this:
Start Regedit
Go to HKEY_CURRENT_USER/Software/Microsoft/Windows/CurrentVersion/Explorer/MenuOrder
Under here is are Favorites and Start Menu folders
In each there is a value called Order
Simply delete (or rename this) and restart Winodws
Your Favorites or Start Menus should now sort alphabetically
Increasing the Icon Cache
Run Regedit
Go to HKEY_LOCAL_MACHINE\Software\Microsoft\Windows\CurrentVersion\explorer
Create a new string called Max Cached Icons
Give it a value of 10000
This will increase response time in windows and give the Shellicon cache file more elbow room.
Make Icons 256 Color 16-Bit
Open the Registry
Hit Ctrl+F
Type Shell Icon BPP
When found, right click the Shell Icon BPP icon
Click Modify
Change the value from 4 to 16
Click Ok
Close the registry
Restart your computer
Removing Shortcut Arrows
An easy way to remove those irritating arrows from your desktop shortcut icons and not change their properties
Right click the Desktop / Properties / Appearance tab
Select Item
Scroll for Icon
The default size is 32
Change this to 30
Clicking Apply
Adding the Control Panel to the Start Menu
Open up the Explorer
Go to \WINDOWS\Start Menu
Right click in the right-hand panel
Add a new folder
Name it Control Panel.{21ec2020-3aea-1069-a2dd-08002b30309d}
This makes getting to the Control Panel items a little easier
Making Desktop Changes Permanent
To make changes to the Desktop like window size, positon after rebooting:
Start Regedit
Go to HKEY_CURRENT_USER\Software\Microsoft\Windows\CurrentVersion\Policies\Explorer
Create a New Binary Value
Name it NoSaveSettings
Give it a value of 01 00 00 00
Easy Shortcuts on the Desktop
Here is an easy way to put shortcuts on the Desktop where they can easily be moved to other group icons.
Using the Explorer, create a SHORTCUT to the \Windows\Desktop directory in your \Windows\SEND TO directory.
Now whenever you want to make a shortcut and move it to the desktop:
Just make the shortcut you want using Explorer
Right click on that shortcut
In the pop up menu select the Send To and Desktop shortcut.
Changing a Folder's Icon
To change the icon of a Folder on desktop:
Using the Explorer, move the folder from the Desktop directory to another directory on the hard drive
Right click on the new folder and select "Create Shortcut"
Move the shortcut to the Desktop
Right click and select a new icon
If you ever lose the Desktop but Explorer is still running with the Start Button, you can do this to bring back your Desktop in a Windows box.
Click Start
Click Run
Type a period " . "
Then press Enter
Creating a New E-Mail Shortcut
To create a shortcut that will open your default e-mail program starting a new e-mail,
Right click on an open area of the desktop
Select New / Shortcut
For the Command Line, enter mailto:
For the title enter something like New E-Mail
When you click on this your default e-mail program should start with a new e-mail form.
Creating 3D Window Effect
You can create a nice 3D effect for your windows
Start Regedit
Go to HKEY_CURRENT_USER \ Control Panel \ Colors
Make sure the following setting are there:
ButtonHilight=128 128 128
ButtonShadow=255 255 255
Creating Shutdown, Restart and Logoff Icons
To create the icons, create a shortcut on the desktop.
For Shutdown, the command is C:\WINDOWS\RUNDLL.EXE user.exe,exitwindows
For Restart, the command is C:\WINDOWS\RUNDLL.EXE user.exe,exitwindowsexec
For Logoff, the command is C:\WINDOWS\RUNDLL.EXE shell32.dll,SHExitWindowsEx 0
Having your Favorites and Start Menus Sort Alphabetically
If your Start Menu Program or Favorites are not sorting alphabetically, it is easy to fix this:
Start Regedit
Go to HKEY_CURRENT_USER/Software/Microsoft/Windows/CurrentVersion/Explorer/MenuOrder
Under here is are Favorites and Start Menu folders
In each there is a value called Order
Simply delete (or rename this) and restart Winodws
Your Favorites or Start Menus should now sort alphabetically
Increasing the Icon Cache
Run Regedit
Go to HKEY_LOCAL_MACHINE\Software\Microsoft\Windows\CurrentVersion\explorer
Create a new string called Max Cached Icons
Give it a value of 10000
This will increase response time in windows and give the Shellicon cache file more elbow room.
Make Icons 256 Color 16-Bit
Open the Registry
Hit Ctrl+F
Type Shell Icon BPP
When found, right click the Shell Icon BPP icon
Click Modify
Change the value from 4 to 16
Click Ok
Close the registry
Restart your computer
Removing Shortcut Arrows
An easy way to remove those irritating arrows from your desktop shortcut icons and not change their properties
Right click the Desktop / Properties / Appearance tab
Select Item
Scroll for Icon
The default size is 32
Change this to 30
Clicking Apply
Adding the Control Panel to the Start Menu
Open up the Explorer
Go to \WINDOWS\Start Menu
Right click in the right-hand panel
Add a new folder
Name it Control Panel.{21ec2020-3aea-1069-a2dd-08002b30309d}
This makes getting to the Control Panel items a little easier
Making Desktop Changes Permanent
To make changes to the Desktop like window size, positon after rebooting:
Start Regedit
Go to HKEY_CURRENT_USER\Software\Microsoft\Windows\CurrentVersion\Policies\Explorer
Create a New Binary Value
Name it NoSaveSettings
Give it a value of 01 00 00 00
Easy Shortcuts on the Desktop
Here is an easy way to put shortcuts on the Desktop where they can easily be moved to other group icons.
Using the Explorer, create a SHORTCUT to the \Windows\Desktop directory in your \Windows\SEND TO directory.
Now whenever you want to make a shortcut and move it to the desktop:
Just make the shortcut you want using Explorer
Right click on that shortcut
In the pop up menu select the Send To and Desktop shortcut.
Changing a Folder's Icon
To change the icon of a Folder on desktop:
Using the Explorer, move the folder from the Desktop directory to another directory on the hard drive
Right click on the new folder and select "Create Shortcut"
Move the shortcut to the Desktop
Right click and select a new icon
Will Windows work continuously for more than 49.7 days?
DO you know about this? Will Windows work continuously for more than 49.7 days?
Here is a bit of information, which may surprise you all. Windows crashes automatically if you don't switch off the machine for 49.7 Days. Microsoft accepts this. Do you know why? In Windows the Virtual Machine Manager (here after referred as VMM) is responsible for creation, execution, monitoring and termination of virtual machines. This VMM, which is a 32 bit, protected mode operating system entity, provides a number of system services at chip level. One of these services is "Get_System_Time". This particular service loads the EAX register with the time in milliseconds since Windows started on that machine. This service is accurate to 1 ms. EAX is a 32 bit register in Intel 386 Processor onwards. So the maximum number of milliseconds it can hold is (232)-1 = 4294967295 milliseconds = 4294967.295 seconds = 71582.79 minutes = 1193 hours = 49.7 days.
So after 49.7 days the EAX resets to zero. Most of the Drivers use this Time Service to keep track of the Timeout of various services they provide. So after 49.7 days the drivers cannot use the Get_System_Time function of VMM and they crash taking the OS along with.
Here is a bit of information, which may surprise you all. Windows crashes automatically if you don't switch off the machine for 49.7 Days. Microsoft accepts this. Do you know why? In Windows the Virtual Machine Manager (here after referred as VMM) is responsible for creation, execution, monitoring and termination of virtual machines. This VMM, which is a 32 bit, protected mode operating system entity, provides a number of system services at chip level. One of these services is "Get_System_Time". This particular service loads the EAX register with the time in milliseconds since Windows started on that machine. This service is accurate to 1 ms. EAX is a 32 bit register in Intel 386 Processor onwards. So the maximum number of milliseconds it can hold is (232)-1 = 4294967295 milliseconds = 4294967.295 seconds = 71582.79 minutes = 1193 hours = 49.7 days.
So after 49.7 days the EAX resets to zero. Most of the Drivers use this Time Service to keep track of the Timeout of various services they provide. So after 49.7 days the drivers cannot use the Get_System_Time function of VMM and they crash taking the OS along with.
Tuesday, March 18, 2008
Contribute For A Generous Cause !!!

Hi Friends.... It Is Our Duty To Help Our Fellow Beings... Consider The Plight Of The Number Of Children In orphanages... Our Little Help Could Make Them Happier... As The Saying Goes "Service To Man Kind Is Service To God".... So... Let's Do our bit to orphanages !!! The Orphanage Given Below Is One Such.. Kindly Donate Generously !!!
Chettinad Educational & Welfare Trust
Public Charitable trust regd no:150/1995 with 80G ExemptionNo.59 Perumal Koil Street,Alapakkam,Porur hint In Maduravail)
chennai-115
phone no:65496763
mobile - 984172507,306
Near Meenakshi Dental College.
Friday, February 8, 2008
GTalk Tricks !!!
Make Your Text Bold:
Type * before and after your text.
Eg: *hi* ---> Output: hi
Make yor Text Italics:
Type an underscore _ before and after your text.
Eg: _hi_ ---> Output: hi
Type * before and after your text.
Eg: *hi* ---> Output: hi
Make yor Text Italics:
Type an underscore _ before and after your text.
Eg: _hi_ ---> Output: hi
Change My Computer or Recycle Bin icon !!!
--->> Open Regedit
--->> Find My Computer or Recycle BinTab to the left panel
--->> Double click on the highlighted line
--->> Double click on DefaultIcon in the left panel
--->> Double click on DefaultIcon right panel
--->> Type in the value for the new icon
Note: DLL files can be used. Specify the location of the new icon with the filename,#
--->> Find My Computer or Recycle BinTab to the left panel
--->> Double click on the highlighted line
--->> Double click on DefaultIcon in the left panel
--->> Double click on DefaultIcon right panel
--->> Type in the value for the new icon
Note: DLL files can be used. Specify the location of the new icon with the filename,#
Automatically Delete Files Sent to Recycle Bin !!!
To automatically delete files sent to the recycle bin, do the following:
>> Right click on the recycle bin icon
>> Choose Properties
>> Choose Global Tab
>> Check the Remove files immediately upon delete
>> Right click on the recycle bin icon
>> Choose Properties
>> Choose Global Tab
>> Check the Remove files immediately upon delete
Apply password and compressed feature in windows XP !!!
In windows XP, you can store your data on hard disk using less space than normal size. There is no need to install any third party software to compress or decompress your data, you can use windows built-in data compression or decompression feature to manage disk space issue.
I think many users are worried about the security of their file and folder also, so another benefit of this feature, you can protect your compressed file and folders with password.
Follow the given steps to implement the compression and password feature to mange data:
>>> First double click on "My Computer" and locate the disk where you want to create compressed (zipped) folder. For example, if you want to create this compressed (zipped) folder on C drive, then open C drive.
>>> Here open the "File" menu, go to "New" then click on "Compressed (zipped) Folder" option.
>>> Rename this folder according to data information and press "Enter" button.
>>> Now you can move (drag and drop or copy and paste) your files and folders to this compressed (zipped) folder then compression feature will implement automatically on that data.
>>> When you want to open these compressed files, simple right click on compressed folder and click on Extract All. This extract wizard will automatically extract all these files to location you choose.
>>> Now if you want to protect this compressed folder with password, simply open the compressed folder and go to "File" menu then here click on "Add a Password" option.
>>> A small dialog box will appear with title "Add Password", type password in "Password" box and confirm password also then press Ok button.
>>> Now when you will try to open your compressed files, system will prompt you a dialog box to enter password to open this file.
I think many users are worried about the security of their file and folder also, so another benefit of this feature, you can protect your compressed file and folders with password.
Follow the given steps to implement the compression and password feature to mange data:
>>> First double click on "My Computer" and locate the disk where you want to create compressed (zipped) folder. For example, if you want to create this compressed (zipped) folder on C drive, then open C drive.
>>> Here open the "File" menu, go to "New" then click on "Compressed (zipped) Folder" option.
>>> Rename this folder according to data information and press "Enter" button.
>>> Now you can move (drag and drop or copy and paste) your files and folders to this compressed (zipped) folder then compression feature will implement automatically on that data.
>>> When you want to open these compressed files, simple right click on compressed folder and click on Extract All. This extract wizard will automatically extract all these files to location you choose.
>>> Now if you want to protect this compressed folder with password, simply open the compressed folder and go to "File" menu then here click on "Add a Password" option.
>>> A small dialog box will appear with title "Add Password", type password in "Password" box and confirm password also then press Ok button.
>>> Now when you will try to open your compressed files, system will prompt you a dialog box to enter password to open this file.
Wednesday, January 30, 2008
Converting Table --> Text in Word File. Try this !!!
---> To convert a table into text, follow these steps.
---> Select the entire table.
---> Select "Convert" command from Table menu, a submenu appears.
---> Select "Convert Table to Text" command, a dialog box appears as shown below.
---> Select desired option from the dialog box to separate the text of cells and then click "Ok" button.
---> Select the entire table.
---> Select "Convert" command from Table menu, a submenu appears.
---> Select "Convert Table to Text" command, a dialog box appears as shown below.
---> Select desired option from the dialog box to separate the text of cells and then click "Ok" button.
Protect Powerpoint Presentation With Password !!!
>>> Open Save As dialog box by selecting "Save As" command from File menu.
>>> Click "Tools" button of Save As dialog box and choose "Security Options" from drop down menu, "Save" dialog box appears as shown in figure below.
>>> Enter first password in "Password to open" text box and second password in "Password to modify" text box (if required) and click "Ok" button of dialog box. Microsoft PowerPoint will open "Confirm Password" dialog box for the confirmation of passwords. The maximum length of password is 15 characters.
>>> Re-enter the password to open and password to modify and click "Ok" button of Confirm Password dialog boxes one by one.
>>> Click "Save" button of Save As dialog box.
>>> Click "Tools" button of Save As dialog box and choose "Security Options" from drop down menu, "Save" dialog box appears as shown in figure below.
>>> Enter first password in "Password to open" text box and second password in "Password to modify" text box (if required) and click "Ok" button of dialog box. Microsoft PowerPoint will open "Confirm Password" dialog box for the confirmation of passwords. The maximum length of password is 15 characters.
>>> Re-enter the password to open and password to modify and click "Ok" button of Confirm Password dialog boxes one by one.
>>> Click "Save" button of Save As dialog box.
Prevent SPAM mails in yahoo.. Try this !!!
-->>> Go to your Yahoo! Mail Plus page and click the Options link in the upper-right corner of the page.
-->>> The Mail Options page appears.
-->>> Under the Spam column on the Mail Options page, click the AddressGuard link.
-->>> If this is the first time that you've used AddressGuard, the AddressGuard introductory page appears. (Otherwise the regular AddressGuard page appears.)
-->>> On the AddressGuard introductory page, click the Get Started Now button.
-->>> The first AddressGuard setup page appears.
-->>> Enter a base name of your choice, then click the Continue button.
NOTE: Your base name must begin with a letter, contain no spaces or symbols and be different from your Yahoo! ID.
-->>> AddressGuard checks whether or not the base name you've entered is available. If it's not available, AddressGuard directs you to choose another base name.
-->>> Confirm that you want to use the available base name, or specify another base name by clicking the Continue button.
-->>> The next page prompts you to create your first disposable address. Enter a keyword to use with your base name, then click the Continue button.
-->>> Specify your preferences for this disposable address, then click the Set Up AddressGuard button to finish the setup process.
-->>> The Mail Options page appears.
-->>> Under the Spam column on the Mail Options page, click the AddressGuard link.
-->>> If this is the first time that you've used AddressGuard, the AddressGuard introductory page appears. (Otherwise the regular AddressGuard page appears.)
-->>> On the AddressGuard introductory page, click the Get Started Now button.
-->>> The first AddressGuard setup page appears.
-->>> Enter a base name of your choice, then click the Continue button.
NOTE: Your base name must begin with a letter, contain no spaces or symbols and be different from your Yahoo! ID.
-->>> AddressGuard checks whether or not the base name you've entered is available. If it's not available, AddressGuard directs you to choose another base name.
-->>> Confirm that you want to use the available base name, or specify another base name by clicking the Continue button.
-->>> The next page prompts you to create your first disposable address. Enter a keyword to use with your base name, then click the Continue button.
-->>> Specify your preferences for this disposable address, then click the Set Up AddressGuard button to finish the setup process.
Insert Flash Movies into PowerPoint slides !!!
>>> Make sure before inserting the Flash Movies into PowerPoint slides that you have installed the Flash Player on your computer.
>>> First of all open the presentation in which you want to insert Flash movie file.
>>> Now click on "Toolbar" option from the "View" menu and choose the option "Control Toolbox".
>>> Here a small floating menu will appear with the title "Control Toolbox".
>>> Using "Control Toolbox" toolbar, click on the icon that looks like hammer for more controls and scrolling the objects then choose the object "Shockwave Flash Object".
>>> Now using your mouse pointer, draw the box size and position where you want to play a flash movie.
>>> Now right click on box and select the "Properties" option.
>>> A small properties dialog box will appear with different options.
>>> Under the Alphabetic tab, click the option "Movie" and type the full file path of flash movie in blank cell next to Movie (for example d:\flash_file).
>>> Again under same tab, set the property "True" for "Playing" and "EmbedMovie" objects to add and play the flash file automatically with slide. Here you can also set the Quality, Width, Scale and Windows Mode objects for flash file.
>>> Finally close the "Properties" dialog box. Save your PowerPoint presentation and run it for test.
>>> First of all open the presentation in which you want to insert Flash movie file.
>>> Now click on "Toolbar" option from the "View" menu and choose the option "Control Toolbox".
>>> Here a small floating menu will appear with the title "Control Toolbox".
>>> Using "Control Toolbox" toolbar, click on the icon that looks like hammer for more controls and scrolling the objects then choose the object "Shockwave Flash Object".
>>> Now using your mouse pointer, draw the box size and position where you want to play a flash movie.
>>> Now right click on box and select the "Properties" option.
>>> A small properties dialog box will appear with different options.
>>> Under the Alphabetic tab, click the option "Movie" and type the full file path of flash movie in blank cell next to Movie (for example d:\flash_file).
>>> Again under same tab, set the property "True" for "Playing" and "EmbedMovie" objects to add and play the flash file automatically with slide. Here you can also set the Quality, Width, Scale and Windows Mode objects for flash file.
>>> Finally close the "Properties" dialog box. Save your PowerPoint presentation and run it for test.
Change the Font size of Web page... Try This !!!
You can change the font and color as well ...
To increase or decrease your font size and color of webpage in Internet Explorer...
->>> Select the Tools option from the top of your Explorer window and go to the Internet options.
->>> Here go the General option and then click on Accessibility button on right lower of the dialog box.
->>> Now change the status of checkbox marked "Ignore font sizes specified on Web pages" and next Ignore Colors specified on Web pages", end with Ok.
->>> For change the font size select to View option from the top menu and go to Text size option to change it.
To increase or decrease your font size and color of webpage in Internet Explorer...
->>> Select the Tools option from the top of your Explorer window and go to the Internet options.
->>> Here go the General option and then click on Accessibility button on right lower of the dialog box.
->>> Now change the status of checkbox marked "Ignore font sizes specified on Web pages" and next Ignore Colors specified on Web pages", end with Ok.
->>> For change the font size select to View option from the top menu and go to Text size option to change it.
Disk Defragmenter !!!
Step 1 : Goto My computer, Right click on the disk drive and select properties.
Step 2 : Click on the Tools Tab And Click on the Defragment Now Button.
Step 3 : Then Disk Defragmenter Window comes. then select the drive you want to defragment and click on Analyze to Analyze the disk selected or click on the Defragment Button to start the defragmentation process.
Step 2 : Click on the Tools Tab And Click on the Defragment Now Button.
Step 3 : Then Disk Defragmenter Window comes. then select the drive you want to defragment and click on Analyze to Analyze the disk selected or click on the Defragment Button to start the defragmentation process.
Thursday, January 17, 2008
Dexcasinos.com !!!
Do you want to know about the best and the most reputable casinos?With the hundreds of online casinos, it is really confusing and time consuming to find the right one to play in. Do you want to know about the best online casinos and gaming sites on the internet?But, with the websites that review online casino, finding the top and the best online casinos has become a walk in the park. Worry Not with Dexcasinos.com, finding the best online casino among the bests has been made easier. Dexcasinos has great personal experience and has been reviewing all the casinos for many years.Dexcasinos.com is not just another website that reviews online casinos, poker rooms, and gaming sites,but, the one that gives ratings guide objectively. The site has a lot of posts which are constantly updated and provide you with the latest information in the field of online casinos.Aside from reviewing the online casinos based on their features, benefits, bonuses, it has a team that has been actually wagering at the online casinos since 2001 to personally check how reputable these online casinos are.Visit its website and you will find just the top two online casinos, Rushmore Casino and Millionaire Online Casino, with the corresponding reviews and links to their sites.The striking aspect is that the site also offers reviews for poker rooms and provides you an excellent online gambling experience.so.. check this site and enjoy !!!
Protect Your Word File With Password !!!
>>> First open the word file we want to protect with password
>>> Select Save as option
>>> Select “tools” button at Top from save window
>>> Then go to “general options”
>>> There you can select password for the document
>>> Save the file to store the last changes
>>> The next time when try to open the particular file a dialogue box will come to give password only giving that file will open
>>> Select Save as option
>>> Select “tools” button at Top from save window
>>> Then go to “general options”
>>> There you can select password for the document
>>> Save the file to store the last changes
>>> The next time when try to open the particular file a dialogue box will come to give password only giving that file will open
bettercaring - PR0 !!!
Do we get time to think about our dear loved ones in the hectic world ??? Just Think again...It is our moral responsibility to care and love our dear and near ones.In case you are unable to stay at home and do this,there are suitable care home thatcan do this for you.And now the tough job at hand is to choose the best one since there are quite a large number of nursing homes and it is necessary that the one you choose provides necessary care and comfort for your dear ones. You need not bother much as there is a place that satisfies all these conditions-that is Bettercaring Pro.Bettercaring indexes almost all home care centers in their Database up to 100 miles from any town. That is why people used to consult Bettercaring service more often than not. These nursing home fills enthusiasm in their community members. This service writes true stories for moral support. Similarly, Bettercaring keeps in touch with their members through News letters.So if you're looking for a suitable nursing home,then look no further.Your loved ones will be in safe hands if you choose Bettercaring as your care home.It provides a very caring service for taking care of your dear ones.
Wednesday, January 16, 2008
Website For Puzzles... Enjoy !!!
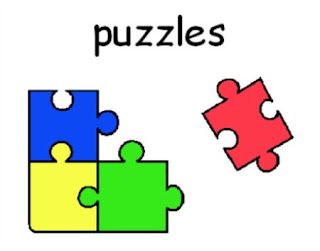
http://www.gymnasiumforbrain.com/ has been developed with the intention of helping students and professionals to sharpen their mind. For years puzzles, mathematical or otherwise, have been very much part of our lives. It is believed that solving puzzles not only exercises one's brain but also aids lateral thinking. Also, it is a lot of fun. As we solve the puzzles, it would be fascinating to find that there is always more than one way to arrive at a solution.It serves as a guide to people who would like to have fun solving puzzles and exercise their brain. Let us say this is like a gymnasium for our brain. Go ahead and have fun !!!
Learn Computer typing online for free - Try This !!!

10 Fast Fingers is a free online typing tutor that is simple yet effective in teaching the basics of keyboarding. It is based on touch typing principals meaning that we know where the keys are based on muscle memory rather than sight.For those, who wants to learn computer typing professionally (without watching keys)
http://10-fast-fingers.com/
http://10-fast-fingers.com/
Friday, January 11, 2008
Create 3D Window Effect !!!
You can create a nice 3D effect for your windows....
>>> Start Regedit
>>> Go to HKEY_CURRENT_USER \ Control Panel \ Colors
>>> Make sure the following setting are there:
->ButtonHilight=128 128 128
>>> Start Regedit
>>> Go to HKEY_CURRENT_USER \ Control Panel \ Colors
>>> Make sure the following setting are there:
->ButtonHilight=128 128 128
->ButtonShadow=255 255 255
Have your Favorites and Start Menus Sort Alphabetically !!!
---> If your Start Menu Program or Favorites are not sorting alphabetically, it is easy to fix this: >>> Start Regedit
>>> Go to HKEY_CURRENT_USER/Software/Microsoft/Windows/CurrentVersion/Explorer/MenuOrder >>> Under here is are Favorites and Start Menu folders >>> In each there is a value called Order
>>> Simply delete (or rename this) and restart Windows >>> Your Favorites or Start Menus should now sort alphabetically
>>> Go to HKEY_CURRENT_USER/Software/Microsoft/Windows/CurrentVersion/Explorer/MenuOrder >>> Under here is are Favorites and Start Menu folders >>> In each there is a value called Order
>>> Simply delete (or rename this) and restart Windows >>> Your Favorites or Start Menus should now sort alphabetically
BAD CREDIT OFFERS - A Free Consumer Resource !!!

Wondering whether there is a way to get off the pressure of debts? Are you the one experiencing bad credit loans?There are people, who get into difficult financial situations. They get into financial trouble and can not manage to pay back their loan. The best Idea is to get some help from BadCreditOffers.com. They are willing to help you out to get out of your financial troubles.If you had a bad credit history in the past and you want to get a new loan, then this site is ideal for you. They have been working with so many people who have bad credits.This site is a free consumer resource They guide those consumers with poor credit record to look for an online marketplace that can work with them with their credit standing.This site is dedicated to offer you the best "bad credit" offers regardless of your credit history.If you are looking for bad credit loans, home loans, auto loans, credit loans, personal loans or credit report and score, then this site is great for you. Visit their website further details and information.so check out this site and get benifitted !!!
Create Shutdown, Restart and Logoff Icons !!!
---> To create the icons, create a shortcut on the desktop....
>>> For Shutdown, the command is C:\WINDOWS\RUNDLL.EXE user.exe,exitwindows
>>> For Restart, the command is C:\WINDOWS\RUNDLL.EXE user.exe,exitwindowsexec
>>> For Logoff, the command is C:\WINDOWS\RUNDLL.EXE shell32.dll,SHExitWindowsEx 0
>>> For Shutdown, the command is C:\WINDOWS\RUNDLL.EXE user.exe,exitwindows
>>> For Restart, the command is C:\WINDOWS\RUNDLL.EXE user.exe,exitwindowsexec
>>> For Logoff, the command is C:\WINDOWS\RUNDLL.EXE shell32.dll,SHExitWindowsEx 0
CashAdvance1500.com !!!
Are you in urgent need of some cash and looking for a good oppurtunity ??? Dont worry.. cashadvance1500.com is here to aid you...It provides Payday loans with the comfort of your own home – just use the internet to fund a personal checking or a savings account.You can find the best short term loan providers at CashAdvance1500.com website.Payday loans are basically an alternative, to bouncing checks, avoiding the need to borrow money from friends.CashAdvance1500.com is about simplicity & helping you apply for your payday loan quickly & safely.The criteria for applicats are that the Applicants must be employed for at least 3 consecutive months, earning less than $1000 per month income, and have a valid bank account that is at least 3 months old.So..Check out this site !!!
Add the Control Panel to the Start Menu !!!
-->>> Open up the Explorer Go to \WINDOWS\Start Menu
-->>> Right click in the right-hand panel
-->>> Add a new folder Name it Control Panel.{21ec2020-3aea-1069-a2dd-08002b30309d}
-->>> This makes getting to the Control Panel items a little easier
-->>> Right click in the right-hand panel
-->>> Add a new folder Name it Control Panel.{21ec2020-3aea-1069-a2dd-08002b30309d}
-->>> This makes getting to the Control Panel items a little easier
CSkills - PR0 !!!
Do you want to know about how to improve your skills and knowledge in construction industry?Then Read on... You have come to the right place..Do you want to have great career development in construction industry?Dont bother.You have reached the desired destination.CSkills provides great information and training for people employed in the construction industry and helps you know how to become certified in your trade within a few years.It provides information on the latest health and safety legislation thereby enabling you to learn continually through your working period.It provides continuous career development by providing a lot of training and employment opportunities on a regular basis.It provides various tips on the improvement of your skills and expertise thereby enhancing your career and skills.It has a list of job profiles that helps you to choose the best one that would suit your needs.It helps you to get in touch with one of the many professional authorities for your industry thereby providing a steep rise to your career.So,the next time you want to provide a boost to your construction career and want to know the nook and corner of that field,just log into CSkills and treat yourself of the amazing services offered by them !!!
Thursday, January 10, 2008
Increase the Icon Cache !!!
^^^ Run Regedit
^^^ Go to HKEY_LOCAL_MACHINE\Software\Microsoft\Windows\CurrentVersion\explorer ^^^ Create a new string called Max Cached Icons
^^^ Give it a value of 10000
^^^ This will increase response time in windows and give the Shellicon cache file more elbow room.
^^^ Go to HKEY_LOCAL_MACHINE\Software\Microsoft\Windows\CurrentVersion\explorer ^^^ Create a new string called Max Cached Icons
^^^ Give it a value of 10000
^^^ This will increase response time in windows and give the Shellicon cache file more elbow room.
Make Icons 256 Color 16-Bit !!!
>>> Open the Registry Hit Ctrl+F
>>> Type Shell Icon BPP
>>> When found, right click the Shell Icon BPP icon
>>> Click Modify Change the value from 4 to 16
>>> Click Ok
>>> Close the registry
>>> Restart your computer
>>> Type Shell Icon BPP
>>> When found, right click the Shell Icon BPP icon
>>> Click Modify Change the value from 4 to 16
>>> Click Ok
>>> Close the registry
>>> Restart your computer
Changing a Folder's Icon !!!
To change the icon of a Folder on desktop:
---> Using the Explorer, move the folder from the Desktop directory to another directory on the hard drive
--->Right click on the new folder and select "Create Shortcut"
--->Move the shortcut to the Desktop Right click and select a new icon
---> Using the Explorer, move the folder from the Desktop directory to another directory on the hard drive
--->Right click on the new folder and select "Create Shortcut"
--->Move the shortcut to the Desktop Right click and select a new icon
TrustSource Cash Advance !!!
Thinking Of a way to get Quick cash in nedd of emergency.. Bother Not.. There is a way... Read on...In life we all need money for food and many other things, the problem is sometimes we really need quick cash which we can't delay on it because it's urgent. For example you need lot of money to pay hospital bill or you need fresh funds to start your own business . In this case payday loans is there to help, as long you meet the criteria you can apply it, ONLINE.You really can get payday loans and receive cash advance during your rainy days, and trustsource.org is one of the places.Cash Advances is the fastest way to obtain secure, online cash advance and payday loans. It's quick and easy to apply, in many cases there is no document needed to fax. Once you approved for cash advance they will electronically deposit the payday loans amount directly into your checking or savings account.It's works simple like 1-2-3 , borrow money then pay it back on the next term PLUS the fees. In this case payday loans try to make the fees as low as possible so you have to read the rules carefully before you're going to apply.The application process is quick and easy.Payday loans guide:1. All online payday loans lenders require the consumer to type out an online application providing personal information, employment information, current banking and financial information, and references.2. Minimum requirement usually consist of:>> Being Employed for at least 3 consecutive months.>> Earning at least $1,000 per month in income.>> Having a valid checking account open for at least 3 months.3. The application is sent to the online cash advance payday loans lender for review and approval or denial. If the applicant is approved, he or she will be notified via email that they are approved. The payday lender calculates the amount of the payday loan to be lent, usually between $100 and $1500. The amount of the approved payday loan is dependent on several criteria and factor.4. On the specified pay date of the term, the online payday loans lender will electronically withdraw the loan amount plus specified fees. For example, if the payday loan was for $400, and the loan fees were $20 for each $100 borrowed, then the amount electronically withdrawn would be $460 at the next term.
So.. Check out this site and get benifitted !!!
So.. Check out this site and get benifitted !!!
Removing Shortcut Arrows !!!
An easy way to remove those arrows from your desktop shortcut icons and not change their properties...
->>> Right click the Desktop ---> Properties ---> Appearance tab
->>> Select Item Scroll for Icon The default size is 32 Change this to 30
->>> Click Apply
->>> Right click the Desktop ---> Properties ---> Appearance tab
->>> Select Item Scroll for Icon The default size is 32 Change this to 30
->>> Click Apply
Monday, January 7, 2008
GOOGLE TRANSLATOR !!!
Try the following software by Google :
http://www.google.com/transliterate/indic
Type any Tamil/Malayalam/kannada regional language word in English (same way as we pronounce it) and press "SPACE bar"...
It gets translated to that regional language !!!
http://www.google.com/transliterate/indic
Type any Tamil/Malayalam/kannada regional language word in English (same way as we pronounce it) and press "SPACE bar"...
It gets translated to that regional language !!!
Thursday, January 3, 2008
Hiding Slides in PowerPoint !!!
If you have a particular slide that you would like to use as a reference slide and refer back to it during your presentation. You can hide the slide, make a note of its number or title and recall that slide whenever needed. Here's how:
-->>> Open PowerPoint Go to the Slide Show menu Ensure that the slide that you would like to hide is the current slide, then click the Hide Slide tool.
-->>> You can recall this slide during the presentation by opening the Slide Show Controls menu.
-->>> From here, click Go, then you can recall the slide by choosing either the "Title" or "Slide Navigator" options.
-->>> Open PowerPoint Go to the Slide Show menu Ensure that the slide that you would like to hide is the current slide, then click the Hide Slide tool.
-->>> You can recall this slide during the presentation by opening the Slide Show Controls menu.
-->>> From here, click Go, then you can recall the slide by choosing either the "Title" or "Slide Navigator" options.
online casino !!!
Thinking of a way to relax yourself ??? Want to have some fun ??? Then read on...Getting to online casino is a great way for me to spend leisure time to relax and at the same time earning some money.Online Casino at 32vegas.com gives you a real Las Vegas casino experience on their site.Some of the Online casino are coming from Las Vegas.Online Casino games at 32vegas.com gives you a real Las Vegas strip casino experience on their site. One of the best website is 32vegas because they provide the best tips and strategies on casino gaming. You have more chances to win the games because of their high sign up bonus.You can download the software and enter the vegas casino.So visit this site for an enthralling experience !!!
Display a PowerPoint presentation on two screens !!!
PowerPoint makes it possible to show your presentation to your audience on one screen while controlling the presentation from another. This is very helpful if you have made lots of notes in your presentation that you do not want your audience to see. In order to use this function, your system must support dual monitors which usually consists of adding a second PCI graphics card. Check with your PC manufacture for further details. Here is how to set it up in PowerPoint:
>>> Open your presentation on one screen.
>>> Select "Set Up Show..." from the Slide Show main menu option.
>>> You will now see the Set Up Show dialog box.
>>> From here you can choose to use a projector by clicking the "Projector Wizard" button.
>>> Under "Show on:" you will see an expandable menu that gives you your display options.
>>> From the main menu, select "View", then select "Notes Master".
>>> Now, go back to "Set Up Show..." from your Slide Show main menu options.
>>> You can now select what type of display you wish to view your notes on.
>>> That's it! Now you can show your presentation to your audience while viewing the same presentation along with all of your notes on another.
>>> Open your presentation on one screen.
>>> Select "Set Up Show..." from the Slide Show main menu option.
>>> You will now see the Set Up Show dialog box.
>>> From here you can choose to use a projector by clicking the "Projector Wizard" button.
>>> Under "Show on:" you will see an expandable menu that gives you your display options.
>>> From the main menu, select "View", then select "Notes Master".
>>> Now, go back to "Set Up Show..." from your Slide Show main menu options.
>>> You can now select what type of display you wish to view your notes on.
>>> That's it! Now you can show your presentation to your audience while viewing the same presentation along with all of your notes on another.
Custom Writing !!!
Do you know or what to know about custom essay, research or thesis papers ??? Then dont worry,here is the solution. The Custom-writing is a website that can help you with your writer’s block! They offer professional academic research & writing services in any field of study they offers professional custom essay writing service to help you out with your projects or essay writing. So, you can rely upon with wonderful website. Here, they can easily provide you with research papers help. It takes several minutes and you see the results.check out this useful site !!!
Subscribe to:
Comments (Atom)