Before we get started, you need to round up a few items you will need for the installation:
• Non-magnetic screwdriver (if you have screw driver with a reversible
Phillips/Flat head bit, all the better. If not, you may need two screwdrivers,
depending on your computer case);
• CDRW or DVD drive itself;
• Vacant 5.25 inch drive bay. You can also exchange the current CDRW or DVD
drive in your machine for the new one if no additional drive bay is available.
Step 2
Power off your computer and unplug it from the wall! You should never work inside your
computer with the power turned on or the power cable connected to any socket because
you could seriously damage your computer or yourself!
Step 3
If you are installing a DVD or CDRW drive into
an empty 5.25 inch drive bay, you will need to
remove the front cover (often called a “bezel”)
from the drive bay to gain access. The method
used to remove the drive bay cover will vary
depending on the brand of your case. Some are removed by pressing tabs on the front of
the computer case, and some have screws that need to be removed to get the cover off the
case. Refer to your case User’s Manual for detailed instructions for this step. You will
also want to remove both side panels from your computer at this time.
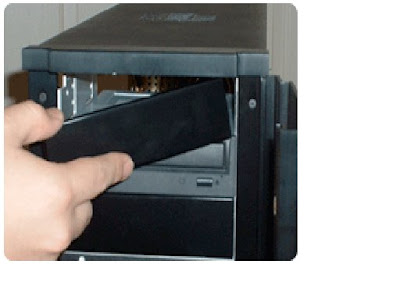
Step 4
The next step in the installation of your new drive
is to prepare the drive itself by setting the drive
jumper (A jumper is a small, elastic-encased
metal bridge that closes an electrical circuit). On
the rear of your drive near where the IDE cable
connects, you will see a plastic cap placed over
two pins that controls how your computer “sees”
your new drive. If you already have another
CDRW or DVD drive in your system, the new
drive should be “jumpered,” or set, as the “slave.”
The existing drive is likely set to be the “master”
drive already. If the existing drive is not set to master, it will be set to Cable Select and
setting the new drive as slave will still be the best option. Typically, there is a key to the
jumper settings embossed on the back of the drive. Improperly setting the jumpers could
cause problems with your computer recognizing your drive properly. IMPORTANT: You
can only have one master drive on each IDE channel.

Step 5
Once your jumper is set, you are ready to
install the CDRW or DVD drive into your
computer case. This is a simple task! Slide
the new drive into the vacant 5.25” bay and
get ready to secure it in the next step.

Step 6
Now that you have placed the drive into your
case, you are ready to secure it with screws or
some type of retention mechanisms. Most drives
are secured to the case by using 4 screws which
hold the drive in place. If your drive did not
include screws for securing it, you should be
able to get some appropriate screws at a local
computer or hardware store. Be sure not to overtighten
the screws. They should be tight enough
to hold the drive in place, but not so tight as to
strip the screws/sockets.
Some computer cases are tool-less, meaning screws are not used to secure the drive to the
case. Cases that are “tool-less” utilize different methods of securing drives such as
retention brackets and snap fittings. If your case is a tool-less design, you will want to
look at the User’s Manual for instructions on securing a drive.
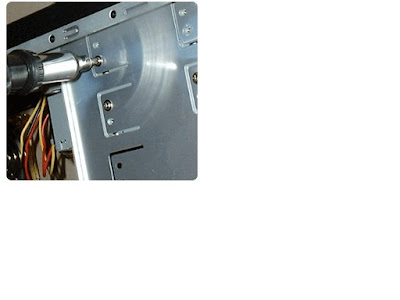
Step 7
Now that the drive is installed and secured to the
case, you need to identify and locate the required
cables to connect the drive to your motherboard
and power it. All internal CDRW and DVD drives
need the same two cables to connect them to your
system: an IDE Cable and a 4-pin Molex Power
Cable. If you don’t have an available Molex or
IDE connector inside your computer, you will
likely want to look for a more experienced geek to
assist you. In this case, you will need to install
additional components to accommodate your new
CDRW or DVD drive. When possible, it is always
best to connect your CDRW or DVD drive to an IDE cable that is not connected to your
hard drive. Most all motherboards have two IDE connectors and you may need an
additional IDE cable. Connecting the CDRW or DVD drive to the same cable as your
hard drive will work, but it is not the ideal configuration.

Step 8
Assuming you had the Molex and IDE
connectors available, you are now ready to
connect them to your new drive. Connecting
the two cables is easy since both the cables are
keyed. To put it another way: keyed
connectors can only be installed one way. You
cannot connect them improperly.

Step 9
After you have connected both the Molex and
IDE cables to your new drive, you are ready to
reinstall the side panels onto your computer. Once
your side panels are reinstalled, you can power up
your computer.

Step 10
The last step in installing your DVD or CDRW drive is to install the software needed for
you to burn music or movies, assuming the drive you have installed is a CDRW or DVD
burner. Typically, no drivers are required for the drive to be recognized by your
computer.
You are now finished installing your CDRW or DVD drive into your computer !!!
No comments:
Post a Comment